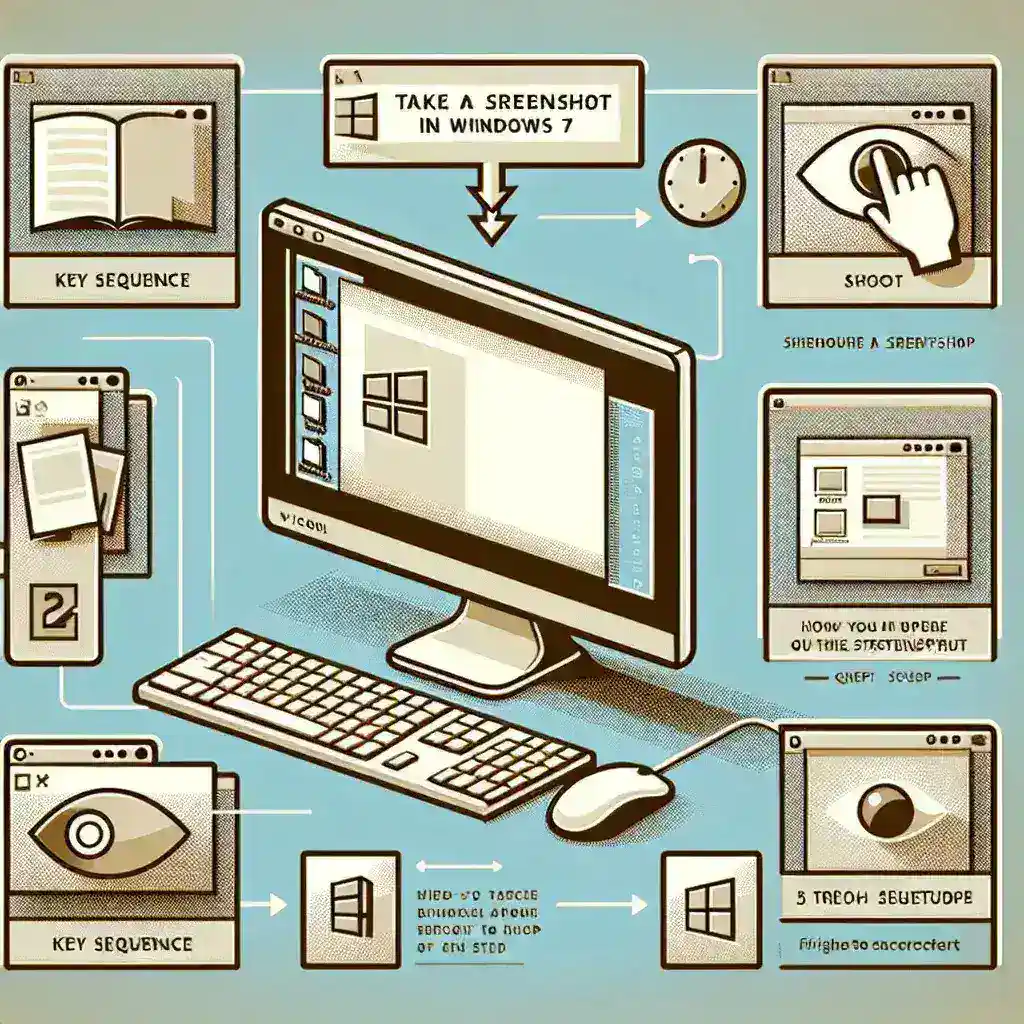Introduction:
Do you need to capture a screenshot of something on your computer screen in Windows 7? Whether you want to save an image, document an error, or show someone what you’re seeing on your screen, taking a screenshot can be a useful tool. In this article, we’ll guide you through the process of taking a screenshot in Windows 7.
Method 1: Print Screen
- Locate the ‘Print Screen’ button on your keyboard. It is usually labeled as ‘PrtSc’ or ‘Print Screen’.
- Press the ‘Print Screen’ button once to capture an image of your entire screen.
- Open the program where you want to use the screenshot, such as an image editing software or a document.
- Press ‘Ctrl + V’ or right-click and select ‘Paste’ to insert the screenshot into the program or document.
Method 2: Snipping Tool
- Click on the ‘Start’ button and search for ‘Snipping Tool’.
- Open the ‘Snipping Tool’ program.
- Select the type of snip you want to take from the ‘New’ drop-down menu (Free-form Snip, Rectangular Snip, Window Snip, or Full-screen Snip).
- Click ‘New’ and use your mouse to select the area you want to capture.
- The screenshot will open in the ‘Snipping Tool’ window. Click ‘File’ and select ‘Save As’ to save the screenshot to your desired location.
Method 3: Keyboard Shortcuts
- Press the ‘Windows’ key + ‘PrtSc’ to capture a screenshot of your entire screen. The screenshot will automatically be saved to the ‘Screenshots’ folder in your ‘Pictures’ library.
- Press the ‘Alt’ key + ‘PrtSc’ to take a screenshot of the active window only. The screenshot will be saved to the clipboard.
- Open an image editing software or a document and press ‘Ctrl + V’ or right-click and select ‘Paste’ to insert the screenshot.
Conclusion:
Taking a screenshot in Windows 7 is quick and easy, whether you’re using the Print Screen button, the Snipping Tool, or keyboard shortcuts. With these methods at your disposal, you’ll be able to capture screen images and share them with ease. So go ahead and give it a try!